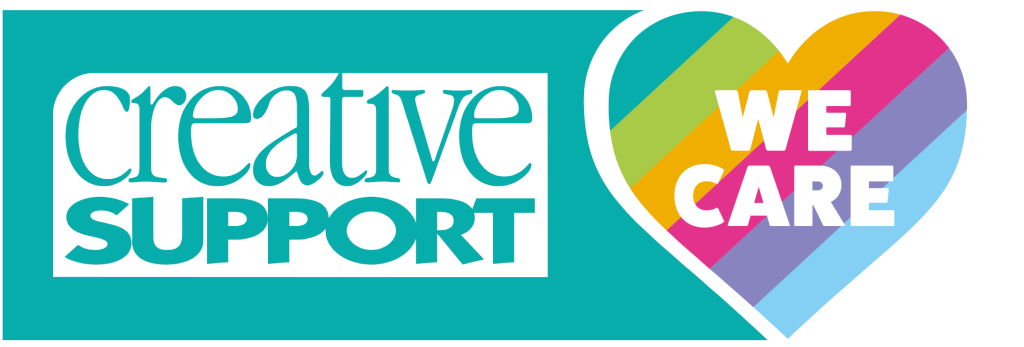FAQs
On this page you can find troubleshooting tips and answers to the questions that we receive the most.
I am a new Creative Support employee and would like to get started on my e-learning. How do I do this?
If you are a new employee with Creative Support, you will receive a welcome email from us explaining how to access your training. This email will have the subject line, “Welcome to Creative Academy’s Learning Platform”, and will contain a link to set a password for your account. Make sure to check your spam/junk folder if you are expecting a welcome email but haven’t yet received one.
What will my username be for my account?
Creative Support employees’ usernames will be the same email address used to log in to iTrent.
Can I complete my e-learning on my phone or tablet?
The answer to this depends on the individual phone or tablet being used, so we always recommend using a PC or laptop as a first choice wherever possible.
Does it matter which internet browser I use to access my e-learning?
Yes. You should not use internet explorer to log in and complete e-learning as this browser is no longer supported and updated regularly. We have found that Google Chrome and Firefox offer the best results when it comes to e-learning loading correctly on computers and laptops.
I tried to launch an e-learning course but got a “Popup blocked” message. What should I do?
In almost all cases of this happening, you should still be able to open the course by clicking the “Launch Course” button below this message. Scroll down if you cannot see the button. When you click this, the course should open in a new window.
I have completed my course but it is not registering as complete on my account. What should I do?
If you have completed the course and passed the final quiz, you should see a screen explicitly stating this. Please take a screenshot or photo of this as evidence of you having passed, and if the course is still not registering as complete after you have exited it, please send the screenshot/photo to us by email. We will then see if we can get your course marked off as complete.
Remember that you should exit most courses by clicking the “Exit” or “Exit course” option usually found at the top-right corner of the window.
How can I see which courses I’ve already completed?
Once you have logged in to your training platform, simply select My Learning and Completed Courses to see which courses you have completed.